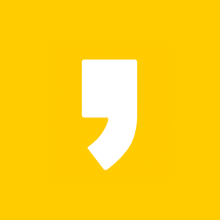스마트폰 사진 PC(컴퓨터)로 다운로드 방법(USB인식,구글포토백업)
스마트폰만 있으면 누구나 프로 사진작가인 시대를 살고 있는데 쉽게 사진촬영을 할 수 있다보니 금세 스마트폰 저장용량 부족으로 더 이상 사진이나 영상촬영을 할 수 없게될 것입니다
스마트폰 저장 용량을 확보하기 위해 스마트폰의 사진이나 영상,기타 파일을 PC 또는 클라우드에 백업을 하여야 하는데 스마트폰 사진 PC로 다운로드 하는 방법, 모르는 사용자가 없을 것 같은데 알고보면 의외로 잘 모르는 사용자가 많다는 사실, 이하의 글에서 간략히 스마트폰 사진,영상을 PC(컴퓨터)로 다운로드 하는 방법 및 구글포토 클라우드에 백업하는 방법을 공부해 보겠습니다.

스마트폰 사진,영상 PC로 다운로드 하는 방법
다음 설명 내용을 따라하면 누구나 쉽게 추억이 담긴 소중한 사진,영상 자료를 다운로드하여 백업할 수 있습니다

① 스마트폰 충전 & 데이터 케이블을 USB 잭이 있는 곳은 컴퓨터(PC) USB 포트에 연결하고 한쪽(C타입 등)은 스마트폰 충전 포트에 삽입하여 스마트폰과 PC를 연결합니다
② 스마트폰과 PC연결후 컴퓨터에서 폴더를 열면 상기 그림 녹색마킹한 ①, ②와 같이 사용중인 기종의 스마트폰 펄더가 보입니다
폴더를 열고 들어가면 스마트폰에 저장되어 있는 다양한 폴더가 나오는데 사진은 DCIM폴더에 들어 있으니 DCIM -> 카메라 폴더를 열고 들어갑니다
③ 카톡,밴드에서 받은 사진,캡쳐한 사진,기타 앱에서 받은 사진 등 여러 폴더가 보이는데 우리가 보통 촬영하는 사진은 카메라(camera)폴더에 저장되어 있습니다
④ 와 같이 사진 파일이 나타나는데 오른쪽 마우스를 활용하여 만든날짜,크기 등 보기편하게 정렬합니다. 만든날자별로 정렬하면 사용하기 편리할 것으로 보이고 사진이 작아 잘 안보이면 오른쪽마우스 보기에서 적당한 크기(크게보기)를 선택하면 파일을 열지 않아도 어던 사진인지 식별할 수 있습니다
사진 1장씩 선택할수도 있고 키보드 자판의 Ctrl 키를 누른상태에서 사진을 한 장씩 여러장을 선택할 수 있고 Shift 키를 누른 상태에서 한 줄씩 여러장을 한꺼번에 선택할 수 있습니다
편리한 방법으로 사진을 선택후 오른쪽 마우스를 활용 "잘라내기" 한 후 PC에 원하는 폴더에 "붙여넣기"를 하면 스마트폰에서 PC로 사진 옮기기는 완료됩니다.
가끔 스마트폰 충전용 케이블이 컴퓨터에서 인식이 되지 않아 사진 등 자료를 다운로드 할 수 없는 경우가 있으니 이에 스마트폰 충전용 케이블 PC에서 USB 인식이 안될 때 해결 방법에 대해서는 다음글을 참고해 보시기 바랍니다
PC에서 USB 연결 스마트폰 인식 안될때 해결 방법
PC에서 USB 연결 스마트폰 인식 안될 때 해결 방법 블로그나 유튜브 등 SNS 미디어를 운영하려면 스마트폰에서 자료나 사진 등을 PC에서 USB 드라이브에 연결하여 다운로드하는 것은 필수일 것입니
sanvital.tistory.com
구글포토 활용 스마트폰 사진 백업
스마트폰 카메라 폴더에만 사진을 저장하게 되면 실수로 사진을 지워버려 소중한 추억을 모두 잃어버릴 위험이 있습니다
이를 방지하기 위하여 다양한 클라우드를 활용하여 사진을 자동백업 하는 방법이 있는데 그 중에 가장 흔히 사용하고 있는 구글포토 앱을 활용한 사진 자동백업 방법을 알아보겠습니다
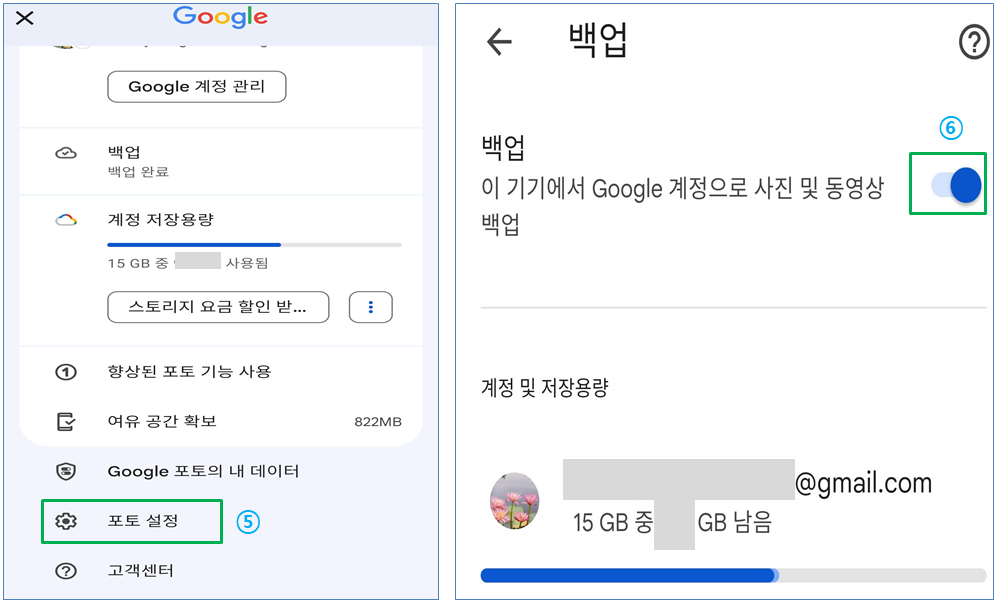
사용주인 스마트폰에서 구글포토 앱을 실행하여 (구글포토 앱이 없으면 Play 스토어에서 설치)프로필 아이큰을 클릭하여 들어갑니다
⑤ 상기 그림과 같은 화면이 나오면 포토설정을 클릭하고 백업 항목을 클릭합니다
⑥ 상기 그림과 같이 백업 / 이 기기에서 Googl 계정으로 사진 및 동영상 백업을 활성화 시킵니다.
이제 사진이나 동영상 촬영을 하게되면 자동으로 날자별, 장소별, 인물별,다양하게 구분하여 포토일기장,기록이자,소중한 추억의 역사를 자동으로 간직할 수 있게됩니다.
참고로 구글포토를 포함한 구글 계정의 경우 기본 15GB의 용량을 무료로 제공하고 있으므로 상업적 사용자가 아닌 일반 사용자라면 15GB의 용량으로도 충분히 편리하게 이용할 수 있을 것입니다
구글포토에서도 용량이 부족해지면 가끔 구글포토에서 PC로 사진이나 영상 자료를 다운로드하여 사용하면 평생 무료로 사용할 수 있을 뿐만 아니라 혹시나 실수로 인하여 소중한 추억을 모두 날려버리는 리스크에서 벗어날 수 있습니다.
구글포토 스마트폰 사진 다운로드 하는 방법 (한꺼번에,날짜별)
구글포토 스마트폰 사진 다운로드 하는 방법 (한꺼번에,날짜별)
스마트폰 촬영 구글포토 사진 PC로 일괄,개별 다운도르 하기 SNS 시대를 맞아 거의 대부분의 스마트폰 이용자들이 사진 및 동영상을 촬영하는 것이 생활화 되었고 점점 증가하는 추세에 있습니다
sanvital.tistory.com
스마트폰 사진이나 동영상을 컴퓨터(PC)로 다운로드(백업)하는 방법 및 구글포토 클라우드를 활용한 사진,동영상 자동백업 하는 방법을 공부해 보았습니다
알고보면 너무나 쉬운 방법인데 가끔 헷갈릴 때가 있을 수 있으니 저의 글이 조금이나마 도움이 도었으면 좋겠습니다
크롬 브라우저를 사용하는 경우 윈도우11 업데이트 하고나서 크롬 브라우저가 실행이 안되는 경험이 있었을 겻입니다
많이 답답하였을 텐데 크롬 브라우저 실행 안될 때 조치 방법에 대해서도 다음 글을 통하여 알아 두시면 편리할 것입니다
PC에서 크롬 열리지 않을 때 간단 해결 방법
PC에서 크롬 브라우저 열리지 않을 때 초간단 해결 방법 크롬은(Chrome) 가장 많이 사용하고 있는 인터넷 브라우저인데 잘 실행되던 크롬이 윈도우 업데이트 후 갑자기 열리지 않는 경우가 있습니
sanvital.tistory.com