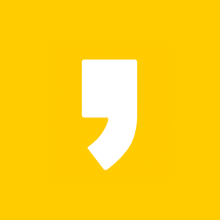컴퓨터 단축키를 사용하여 화면캡처 및 화면녹화 방법
블로그나 유튜브 콘텐츠 창작활동을 하다 보면 컴퓨터 화면을 캡처하거나 녹화할 경우가 많이 생길 것입니다.
컴퓨터 키보드 단축키를 사용하여 화면을 캡처하거나 화면 녹화하는 방법 4가지를 공부해 봅니다.
현재 보이는 창만 캡처
현재 보고 있는 창을 캡처하는 방법입니다.
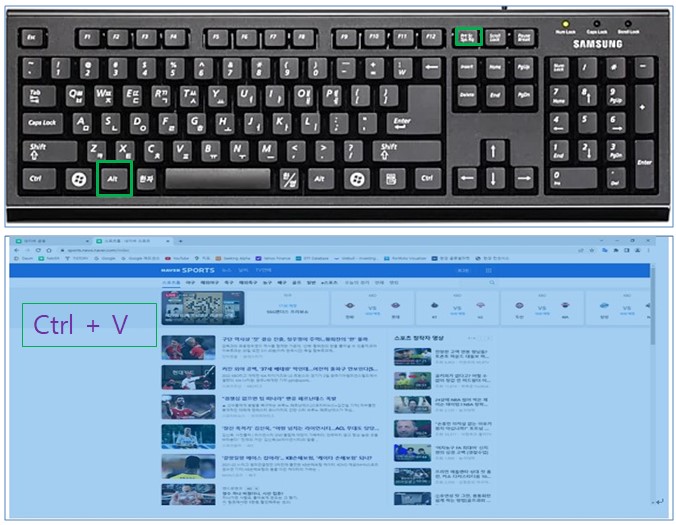
- 키보드의 Alt + Print Screen을 Key-in 하면 현재 보이는 창이 캡처되며 메모장, 그림판, 문서 프로그램 등에 Ctrl +V 하여 붙여넣기한 후 원하는 내용으로 편 빕 후 사용하면 됩니다.
영역 지정 화면 캡처
다음은 아마 가장 유용하게 활용되는 영역을 지정하여 화면 캡처하는 방법이고 저의 경우도 다양하게 활용하고 있는 방법입니다
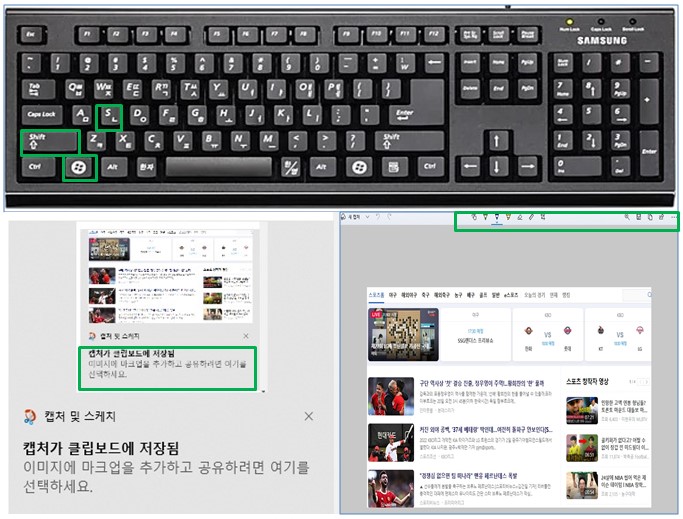
- 보고 있는 화면중 캡처하고 싶을 때 윈도키 + Shift + S를 동시에 Key-in 하면 컴퓨터 화면 상단에 사각형 캡처, 자유형 캡처, 창 캡처 등으로 자를 수 있는 팝업 도구가 뜨고 도구를 선택 후 캡처하고자 하는 화면을 드래그합니다.
- 드래그하면 "캡처가 클립보드에 저장됨"이라는 설명과 함께 오른쪽 하단에 팝업창이 뜨는데 팝업창을 클릭하여 저장합니다.
- 저장하기 전 그리기, 메모, 자르기 등 편집도 가능합니다.
화면 캡처와 동시 바로 저장하기
상기에 설명한 방법은 캡처 후 Ctrl +V 또는 저장 경로 선택 후 저장하였는데 다음 방법은 별도 과정 없이 바로 저장되는 방법입니다.
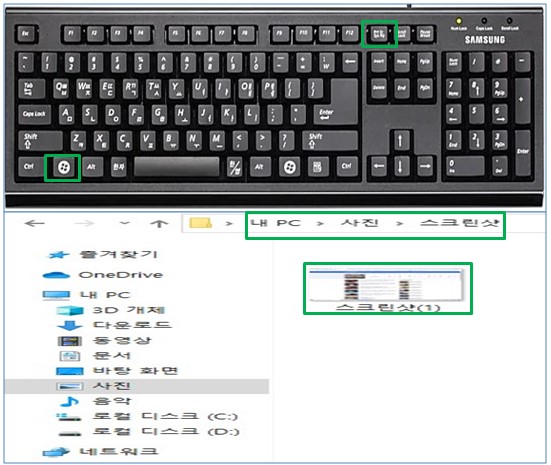
- 보고 있는 화면에서 윈도키 + Print Screen을 동시 Key-in 하면 화면이 캡처되고 별도 저장 과정 없이 내 PC/사진 폴더/스크린샷 폴더에 png 파일로 바로 저장됩니다.
화면 녹화 방법
강의나 설명 등의 유튜브 콘텐츠를 제작하려면 화면을 녹화할 경우가 필수적이고 화면 녹화를 위해 별도의 프로그램을 구입하여야 할 것입니다.
윈도 10에서부터 기본적으로 화면 녹화 기능을 제공하고 있으니 간단한 화면 녹화의 경우 별도 프로그램을 구입할 필요 없이 활용하면 될 것입니다.
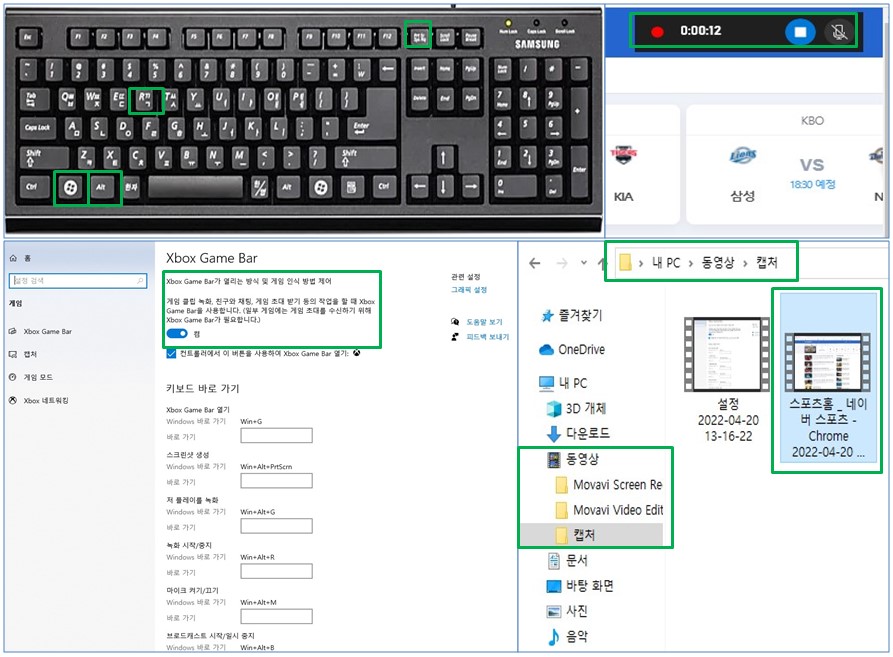
- 화면 녹화를 위해서는 Xbox Game Bar 기능을 활성화시켜야 하는데 설정 -> Xbox -> 게임 -> 켬 상태로 설정합니다
- 게임 화면을 녹화는 윈도키 + Alt + Print Screen을 Key-in
- 컴퓨터 화면 녹화는 윈도키 + Alt + R을 Key-in 하면 그림에서처럼 화면 녹화 표시가 되며 녹화를 시작합니다.
- 녹화한 영상은 내 PC/동영상/캡처 폴더에 자동 저장됩니다
이상으로 컴퓨터 키보드 단축키를 이용한 화면캡처 및 화면녹화 방법에 대해 알아 보았습니다.
이미 대부분이 알고 있는 사항이지만 혹시 모르고 있었다면 조금이나마 도움이 되지 않을까 싶습니다.
블로그,유튜브 등 간단한 영상 제작시 별도 프로그램 설치 없이 활용 바랍니다.